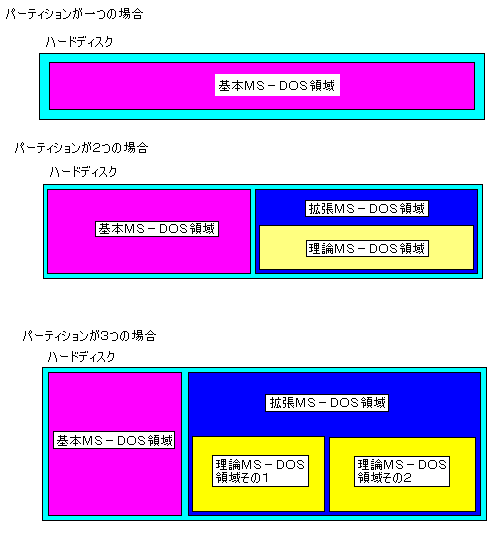ハードディスク万歳 DOS/V Windows機 IDE接続の場合です
ほんの一部DOS/Vmagazine12/15号の受け売りですが、ほとんどは私がコピーソフトを買わずに,実際に試してみた,最善と思ったやり方です.ものがハードディスクなだけに,面倒くさい方法です.みなさんにとって,最善かどうかはわかりません.もし不明な点や間違い,もっと簡単な方法があればこちらの方に投稿願います.簡単に済まそうと思うのであれば,コピーソフトを購入することをお勧めします.
一体全体なにをするのか
新しいハードディスクに現在のハードディスクをまるまるコピーし,現在のハードディスクがもし壊れてもピンチヒッターとしてこれに変わり,何事もなかったかのようにコンピュータを起動できるように,環境コピーを行います.コピーした方のハードディスクはコピー終了後配線をはずしておきます.
ハードディスク交換の時期 ハードディスクは消耗品と考える
壊れてからでは取り返しがつきません.早ければ早いに越したことはありませんが,兆候を察知できればそれからでも遅くはありません.
しかし,私を含めてほとんどの人は、察知できないと思います.ハードディスクの寿命(最適状態で)はその回転数により異なります.
まず,回転数が5000以下の場合は5年です.5000〜7000の場合3〜5年,最近主流の7000以上では3年といわれています.
これはIDEとかSCSIとかの接続方式によっても違ってきますが、あくまでも目安です.
とりあえず,1年過ぎたら新しいハードディスクを準備したほうが安心です.
大容量ハードディスクについて 知識に自信がなければ 6BG 程度にしておく
大容量とは個人差があるものです.現在2.1GBのハードディスクを使用していると,8.4GBは大容量ですが,現在6.4GBのハードディスクを使用されている人にとっては,あまり大容量ではありません.
したがって,ここでは大容量ハードディスクとしてその容量を定義するのではなく,今使用している容量より大きい容量としています.
ただし注意が必要なことがひとつあります.それは現在使用しているコンピュータに,大容量ハードディスクを載せて,ちゃんとその容量を認識してくれるかどうか,ということです.
新しく購入する容量は,今ハードディスクに入っているデータ量の,2倍以上がよいでしょう.
ハードディスクを買ってきましたさて パソコン内部の金属部でケガをしないように
まず,ハードディスクを「準備ok状態」にしなくてはなりません.
ここで,現在機器の確認が必要です.IDE接続というのは4つの機器しか接続できません.
ほとんどのPCはIDEがプライマリとセカンダリの2系統です.プライマリが親分で,セカンダリが子分といった感じで考えてよいと思います.
さらにそれぞれの系統に,マスタとスレーブがあります.マスタは第一親分(または第一子分),スレーブは第二親分(または第二子分)と考えてください.
マザーボードから,線が何本も横に繋がったケーブルが,ハードディスクやCD−ROMに繋がっています.
これがIDEケーブルです.ハードディスクの方がプライマリ.CD−ROMの方がセカンダリです.
そのケーブルには先端とケーブルの途中とにソケットがついていると思います.(2箇所にソケットがない場合はケーブルが必要です)
先端のソケットがマスタ,途中のソケットがスレーブです.
PCの認識として,まず親分が何人か,次に子分が何人かを順番に確認します.
したがって,ハードディスクは早く認識させたい機器なのでプライマリに,そしてCD−ROMはあとになっても支障はないのでセカンダリに接続しています.
もしも,プライマリに2台ハードディスクが繋がっている状態であればなんとかして1台にしてしまって下さい.
ハードディスクを接続するぞ!
さていよいよ接続です.気をつけたいのは新しいハードディスクを落とさないこと!
ハードディスクは土台がアルミの鋳物ですから結構重量があります.私などは,普段お箸より重いものをめったに持たないので特に苦労します.
第一に,ハードディスクのマスタとスレーブの設定をします.ハードディスクのおけつに設定用のジャンパピンが並んでいます.
電源用の太い4本ピンのソケットとIDEケーブル用の細いピンがいっぱい並んだソケットの間の8本ピンです.
ほどんどのハードディスクには背中にピン設定の絵が書かれていますので,古いハードディスクをマスタ,新しいハードディスクをスレーブに設定します.ここで,このピンに差すコネクタですがハードディスクによっては2箇所に差さないといけない物もありますので,もし足らないようでしたら,パソコンの売り場などで買い求めてください.
さて,ハードディスクの設定はこれだけです.次にケーブルを接続します.コンピュータによっては,この時点でハードディスクを本体にネジ止めしたほうが楽な場合もありますので,コンピュータのマニュアルで,あらかじめ確認しておいてください.
ケーブルは,プライマリのIDEケーブルです.ケーブルの先端のソケットがマスタですから,これを古い方のハードディスクに接続します.
次にケーブルの途中にあるソケットがスレーブですから,新しいハードディスクをここに接続します.(もし間違って接続してしまったり,どうしてもケーブルを一度抜かなくてはならなくなった場合,線の部分を引っ張って抜くのではなく,ソケットそのものを静かに抜くようにしましょう.)そして,電源ケーブルを両方のハードディスクに接続し,ハードディスクを本体に取り付けます.もしここでハードディスクを取り付けないのであれば,ハードディスクが本体に付く方向,傾きを同じにして,少し位の衝撃でも倒れないように仮固定する必要があります.
コンピュータの電源を入れよう!
ここで,コンピュータの電源を入れますが,いつものように起動してはいけません.必ず,片手をあげたままにして,手を伸ばして電源を入れます.ということではなく,起動用のフロッピーを入れてから電源を入れます.この時必ずしも片手を上げる必要はありません.
Windows98からはWindowsのDOS窓からもできるようになっていますが,できるだけこの方法で起動したほうがいいと思います.(理由はいくつかありますが)
さて起動終了したら,フロッピーを入れ替えて,最初のフロッピーをもう一度入れます.
ハードディスクの初期化をするぞ!ここからは赤字がキー入力です.ここが一番ややこしいところです.
キーボードから [ fdisk ] と入力し,[ enter ] を押します.すると画面に
大容量ディスクのサポートを使用可能にしますかが出ますので,Yで[ Enter ] します.画面は
ハードディスクセットアッププログラムになります.現在のハードディスク:1になっていますので,どれか選んでくださいで5と押し[ Enter ] します.
現在のハードディスクドライブを変更の画面になります.ここで1(旧ハードディスク)の内容を確認します.
ハードディスクのパーティションの確認です.もし,C:だけならパーティションは1つです.C:とD:ならパーティションは2つという具合に増えていきます.新しいハードディスクを現在使用中のハードディスクと同じ数のパーティションにしたいので,よく確認しておいてください.
内容確認が終わったら,ハードディスクドライブの番号を入力してくださいで2と[ Enter ] します.ここで画面は
FDISKオプションになります.ここで,1.MS−DOS領域または理論MS−DOSドライブを作成を選択[ Enter ] します.
MS−DOS領域または理論MS−DOSドライブを作成画面になります.この画面でしばらく作業します.
まずなにはともあれ基本MS−DOS領域を作成します.この領域がないとこのハードディスクから起動できません.
領域の大きさはパーティションの数によります.1パーティションなら全部.2パーティションなら全体の1/2.3パーティションなら全体の1/3.というふうに,領域のサイズを決めてください.
つづく
1999.12.16 つづき
パーティションがひとつでよい場合は初期化はこれでOK,終了です.
パーティションが2つ以上の場合,まだ初期化が続きます.
MS−DOS領域または理論MS−DOSドライブを作成画面で,2.拡張MS−DOS領域を作成で2と[ Enter ] します.
残りのパーティションがいくつあっても残り全部を拡張MS−DOSドライブとしてサイズ決定します.
残りのパーティションは今作成した拡張MS−DOS領域内をいくつかに区切って理論MS−DOS領域を作成することでできます.
3.拡張MS−DOS領域内に理論MS−DOS領域を作成で3と[ Enter ] します.これを残りのパーティション数の回数繰り返します.領域の大きさは基本MS−DOS領域の場合と同じ要領ですので,ここでは省略します.
したがって,全部でパーティションが2つなら,基本MS−DOS領域が一つ,拡張MS−DOS領域が一つ,そしてその拡張MS−DOS領域内に理論MS−DOS領域が一つとなりますが,この場合拡張MS−DOS領域=理論MS−DOS領域となるわけです.
つぎに,パーティションが全部で3つの場合です.この場合も基本MS−DOS領域と拡張MS−DOS領域はは一つづつです.しかしこの場合,拡張MS−DOS領域内には理論MS−DOS領域は2つ存在する必要があります.これでFDISKは終了です.ここでおさらいです下の絵をご覧下さい.
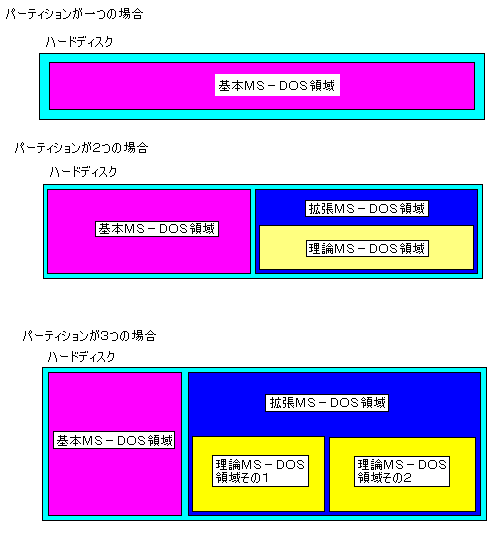
さて裏技ですがその前に
ここからが本題です.ここで新しいハードディスクをformatしてもよいのですが,Windowsからフォーマットしたほうが楽ですので,ここでPCの電源をoffにします.
ちょっと覚えておいて欲しいことがあります.エクスプローラーで表示されている
[ C: ] とか [ D: ] [ E: ] (この場合パーティションは3つ)というのを見たことがあると思います.
[ C: ] は1台目(プライマリ・マスタです)のハードディスクの基本MS−DOS領域のことです.2台目(プライマリ・スレーブ)ハードディスクが存在しない場合は
[ D: ] [ E: ] は拡張MS−DOS領域内の理論MS−DOS領域その1,その2を表します.(上図参照)
しかし,(ココからが大事です)もし2台目(プライマリ・スレーブ)が存在し、なおかつ、そのハードディスクに基本MS−DOS領域が存在する場合,[
D: ] は2台目ハードディスクの基本MS−DOS領域に割り振られ,1台目の拡張MS−DOS領域は[
E: ] [ F: ] に割り振られてしまいます.したがって,2台目の拡張MS−DOS領域はその続きの[
G: ] [ H: ] となります.
これでは,1台目の [ D: ] にプログラムがあった場合,起動できなくなり,その修復は困難を極めます.
そこで,私が試行錯誤の結果あみ出した「スワップ起動法」をご紹介します.
裏技:ハードディスクを一時的に入れ替える
プライマリのマスタに現在使用中のハードディスク.プライマリのスレーブに新しくパーティション割りをしたまっさらなハードディスク.
この状態で,ハードディスクからパソコンを起動すると,上記のように「ドライブレター」がぐちゃぐちゃになってしまい,[
C: ] 以外に入っていた、アプリケーションが起動不可能になってしまいます.
そこで考えたのが,次の方法です.
まず、ここで,起動ディスクでパソコンを起動します.次に[ C: ] と入力してMS−DOSの制御をC:ドライブに移動します.ここで、[
dir /w ] と入力すると,画面にファイル名がたくさん表示されると思います.ここで,表示されているファイル名をよく見ると,それが今まで使っていたハードディスクのC:ドライブの中身だと分かるはずです.それを確認したら,今度は
[ dir D: ] と入力してみます.ここまでの作業で新しいハードディスクをまだフォーマットしていませんから,エラー表示が出るはずです.ドライブがありません云々のメッセージがでたら,そのドライブ(D:)が新しいハードディスクの基本MS−DOS領域です.ためしに[
dir E:/w ] してみましょう.いままでのハードディスクのD:のファイル名が並んでいます.
そこで [A:]と入力して制御をA:ドライブ(フロッピー)に戻します.フロッピーが起動ディスクの2枚目であれば,このあと1枚目のフロッピーに入れ替えます.
さてここで,新しいハードディスクの基本MS−DOS領域だけをシステム転送でフォーマットします.
いま確認したように,新しいハードディスクの基本MS−DOS領域はD:ですからキーボードから
[ format d: /s ] と入力し,一連のフォーマット作業を終了します.
ここでパソコンの電源を切ります.
先ほど接続したIDEケーブルをはずし,新しいハードディスクのジャンパピンをマスタにセットし直します.そして今までのハードディスクのジャンパピンをスレーブにセットし直します.次にIDEケーブルを接続するのですが,ここでは新しい方のハードディスクにマスタソケットを差し,いままでのハードディスクは接続しません.
パソコンを起動し、Windowsを新しくインストールします
この状態で,次にハードディスクからパソコンを起動します.さきほどのフォーマットで,システムのみを転送していますので,あっという間に起動します.
CD−ROMにWindowsのセットアップCDを入れます.パソコンが認識しているハードディスクのパーティションは,いまフォーマットしたC:ドライブだけです.したがって,CD−ROMのドライブはD:のはずです.キーボードから[D:]と入力します.CD−ROMが回ったら正解です.
ここで[ SETUP]と入力し,新しいハードディスクのC:ドライブに純正Windowsをインストールします.
正常にインストールが終了したら,電源を切ります.
ハードディスクのフルコピー
先ほどはずした,今までのハードディスクのケーブルをここでスレーブとして接続し,ハードディスクからWindowsを立ち上げます.
ここで,ちょっとしたトリックを使っています.今立ちあがっているWindowsは今まで使っていたWindowsではなく,新しいハードディスクにインストールした,全く新しいWindowsです.
したがって,今まで使っていたソフトが一切入っていないまっさらのWindowsです.ここに,今まで使っていたハードディスクの中身をごっそり入れてしまいます.
エクスプローラを開きます.ここでドライブが増えていることに気がつきます.ドライブを順番にクリックしていくと,「フォーマットされていません」という内容の表示が出るドライブがあるはずです.このドライブが,新しい方のハードディスクのまだフォーマットされていない領域です.ここで,フォーマットされていない領域を全てフォーマットします.
ちょっとややこしいので,パーティションが3つの場合で話を進めます.
ドライブ番号を解説します.
C:新HDD(ハードディスク)の基本MS−DOS領域
D:旧HDDの基本MS−DOS領域
E:新HDDの理論MS−DOS領域その1
F:新HDDの理論MS−DOS領域その2
G:旧HDDの理論MS−DOS領域その1(いままでD:だった領域)
H:旧HDDの理論MS−DOS領域その2(いままでE:だった領域)
I:CD−ROM
というようにドライブ番号が変わっています.
しかし,いままでのHDDでWindowsをたちあげていませんから,各アプリケーションの起動データは書きかえられていません.
ここがミソです.
まずH:を開きます.右ウィンドウに出てきた先頭のファイルあるいはフォルダを選択し,次にキーボードから(Ctrl+C)コントロールキーを押したままCを押します.
これで,H:の中にあるフォルダとファイルが全て選択されました.それをF:のドライブにドラッグします.これで,H:の中身がすべてF:にコピーされます.
同様にして,G:をE:にドラッグします.
残るはD:をC:にドラッグするだけです.いくつかのファイルは使用中なのでコピーできませんが.気にしなくても大丈夫です.
これでコピーは終了です.ここで他のソフトを一切立ち上げてはいけません.そのまま電源を切ります.
起動の確認
ここで,今までのHDDケーブルをはずします.そして,新しいHDDからもう一度Windowsを立ち上げます.
場合によっては,ここで「Windowsが正常に終了しませんでした」のメッセージがでることもありますが,全て画面の指示にしたがって,起動してください.
完全に立ちあがると,それは今までのWindowsの環境そのままになっているはずです.正常起動を確認したら,電源を切ります.
ここで,HDDを入れ替えます.今までのHDDをマスタ,新しいHDDはスレーブ,ケーブルは今までのHDDだけ接続します.
これで,環境は今まで通り,単にHDDが一つ増えただけです.でも新しいHDDにはケーブルが接続されていませんから,ケーブルさえ接続すれば,いつでも今のWindows環境が蘇ります.ですから,新しいアプリや大きな大事なデータが新しく入った時にはまたHDDを繋ぎ変えてHDDコピーする必要があります.
この方法はいかがでしょうか.
これだと,いつまでも安心してWindowsを使えると思うのですが.
ちょっとややこしくて,難しいですか?
でも,ちょっとハードディスクのことをもう少し勉強してみてください.
もしかしたら,もっと楽にハードディスクコピーが出来る方法を考え出せるかも知れません.
その時は,こっそり教えてください.
最後に,この方法は私の環境ではうまく動作しましたが,必ずしも誰にでも当てはまる確実な方法ではないかも知れません.
もし,この方法でHDDコピーをされるのでしたら,自己責任でお願いします.
この記事により発生するHDDの不具合またはWindowsの不具合に,当方は一切関与および責任を負いません,また苦情も受け付けません.